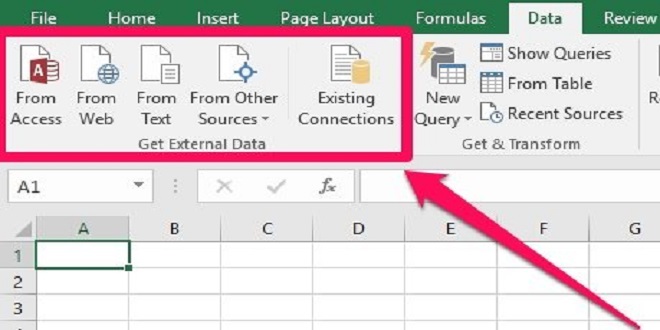Data has the potential to be an incredibly powerful tool. It can provide valuable insights, streamline processes, and help businesses make informed decisions. Unfortunately, for many businesses, unlocking the full potential of their data can be challenging due to incompatibilities between data formats. Excel to PDF conversion is one of the many solutions available for transforming data into a format that can be used more easily. Would you like to convert PDF to Word file? Simply upload the PDF to our online converter and within minutes you’ll have a fully editable Word document at your fingertips. In this blog post, we’ll be exploring the key benefits of Excel to PDF conversion, as well as the role it plays in unlocking the power of your data. With a few simple steps, you’ll be able to create a PDF document that best fits your data’s needs and leverage it to its full potential. We’ll also provide tips and tricks on how to get the most out of Excel to PDF conversion, so you can make the most of your data.
- Identifying which data needs to be converted
The first step in any successful Excel to PDF conversion process is to identify which data needs to be converted. This can be tricky, as Excel offers a wide range of functionalities, from simple tables to complex spreadsheets. It is important to go through all worksheets and identify which data is relevant to the conversion process. This will help ensure that only the necessary data is converted, eliminating any unnecessary steps or waste of time. Once you have identified the data that needs to be converted, the next step is to consider the structure and format of the data, as this will have an impact on the final PDF document.
- Automating the process to save time
Automating the process to save time is of utmost importance when it comes to Excel to PDF conversion. By automating the process, you can streamline and simplify the conversion process and reduce manual data entry. Automation can be achieved in a variety of ways, such as using Excel formulas and macros, or by integrating a third-party service such as Zamzar. Automation not only saves time, but also ensures accuracy and consistency in the conversion process. By combining the power of Excel with the convenience of automation, you can unlock your data’s potential and ensure that your documents are converted in the most efficient and accurate way possible.
- Cleaning the data for accuracy
Data accuracy is essential for making informed decisions and for ensuring that your Excel to PDF conversion is successful. Before converting your data, it’s important to clean it of any inaccuracies or errors. This can be done manually, or with automated tools such as data validation and cleansing. These tools can help to identify and remove any erroneous or incomplete data, as well as to normalize values and formats. Additionally, it’s important to check for duplicate records and to ensure that all data is up-to-date. Once your data is clean and accurate, you’re ready to move forward with the Excel to PDF conversion.
- Setting up the format for the PDF conversion
Step 4: Setting up the format for the PDF conversion. Once you have imported your Excel data into PDF format, you can start to customize the layout of the document. In the “Page” tab, you can adjust the paper size, set the margins and select the orientation of the document. The “Fonts” tab allows you to select the typeface, font size and color of the text to be included in the PDF conversion. Finally, the “Table” tab lets you adjust the width of the columns, the font size and color of the data, and the cell padding. Once you have configured all your settings, you are ready to generate a high-quality PDF document from your Excel data.
- Understanding the limitations of Excel to PDF conversions
When converting data from Excel to PDF, it’s important to understand the limitations of the conversion process. Excel and PDF both use very different formats and one cannot be easily converted into the other. Excel is organized in a spreadsheet format, while PDFs are portable document formats that are typically used for printing or sharing. While it is possible to convert Excel files to PDFs, the data may not appear in the same format when opened in the PDF. Additionally, PDFs are unable to preserve formulas or macros, so they may be lost during the conversion process. Understanding these limitations can help you make informed decisions about how to best utilize Excel to PDF conversions.
In conclusion, the key to unlocking your data’s potential in Excel to PDF conversion is to understand the differences between the file formats, when to use each one, and how to properly convert Excel data to PDF. With the right tools and knowledge, you can easily create and share PDF documents that can be used across multiple platforms and devices. By taking the time to learn how to use Excel and PDF together, you can maximize your data’s potential and gain a better understanding of how to use each format to its fullest potential.
 Pagal World
Pagal World